皆さんこんにちは!Kokonatsです。如何お過ごしでしょうか?暑くなってきましたが、体調を崩さないように水分をたっぷり補給してくださいね!!
今日のKokonatsブログでは仕事に関連した情報をアップしたいと思います。
早速ですが、一点ご質問・・・。
皆さんはパソコンを複数台所有されていますか?
ーはい!!、とお答えになった方もかなり大勢いらっしゃるのではないでしょうか?
自宅ではディスクトップパソコンを使用し、外出先ではノートパソコンといった具合ですね。私筆者も、デザインや技術系の仕事には高性能グラフィックボードを積んだ15.6インチの重量があるノートパソコン、他の比較的軽い仕事の時は14インチの超軽量パソコンと使い分けをしています。そうすることによって、外出先での営業やカフェなどで仕事をする際にも持ち運び用の鞄に余裕ができるわけです。
以前は複数のパソコンを使用していた場合、データーの取り扱いがとても大変でした。外出の度にUSBメモリーに移し替えるという面倒な作業を皆様も覚えておられるのではないでしょうか?時にはどのファイルが最新Verかが分からなくなり苦労したこともありました・・・。


結果、高性能の大きなラップトップや紙媒体を常時携帯する必要が生じ、感覚的には上記の写真のように荷物を大量に持ち運ぶことにも繋がりましたよね(笑)
皆さんもご存じだと思いますが、技術が発展して最近はクラウド上にデーターを保存しておくことが主流になりつつあります。
何がメリットか?
そう、バックアップをする必要がないということです。インターネットに繋がった環境では常に最新のファイルをクラウド上に保存してくれるので万が一パソコンが壊れてもファイルを復旧させることができる訳です。
ただ、あまり知られていない、もう一点素晴らしい技術があります。実はお持ちの複数台パソコン間で、自動でフォルダーとファイルをパソコン間で共有できる方法があるんです!しかもオフライン環境でも最新ファイルを編集できるという優れものです。
「オフライン環境でも最新ファイルを編集する」というのが具体的にどういう意味なのか、例で考えてみましょう。
①ご自宅のディスクトップでフォルダーAを作成したとします。このフォルダーAは、ノートパソコンのローカルフォルダに保存されます。
②保存された内容は、インターネット環境下でクラウド上へ同期されるわけです。同期内容はノートパソコンのローカルフォルダにも同期されます。
③外出した際にはローカルフォルダに保存してあるファイルが開けるようになります。ノートパソコンで編集した結果はGoogle Driveへ反映されますので、帰宅後にディスクトップを開いて編集の続きを行うこともできます。
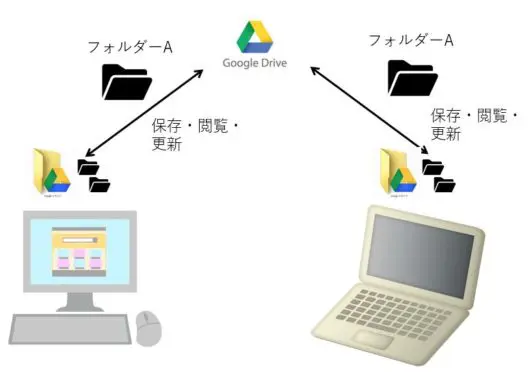
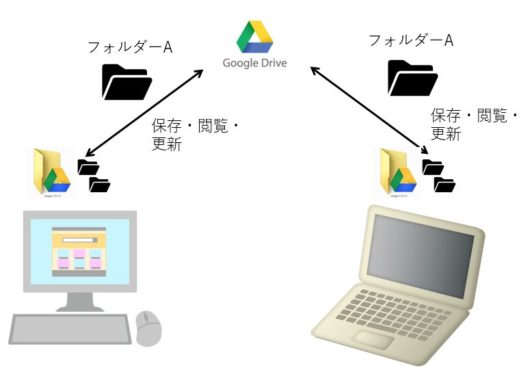
とっても便利な機能だとは思いませんか?
本日のテーマはそんな、「オフライン環境でも複数台のパソコン間で同じフォルダーを見る(共有する)」方法。ワンステップずつ説明させて頂きますので参考にされてみてください。
①まずGoogle Driveのページにインターネットでアクセスしてください。
自分のGoogle アカウントをお持ちでない方は作成から初めてみてくださいね。こちらからアクサスもできます。
②上部の設定マークから「ディスクトップ版ドライブをダウンロード」を選択します。
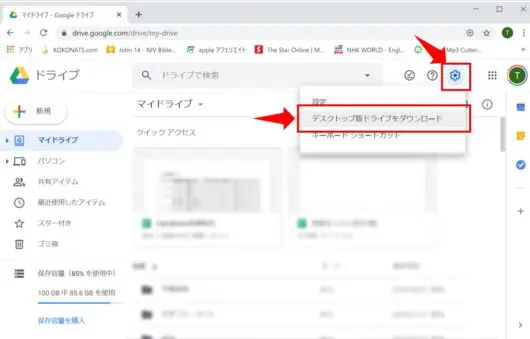
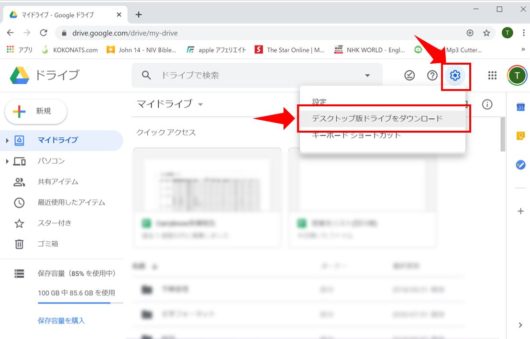
③「バックアップと同期」を押下します。
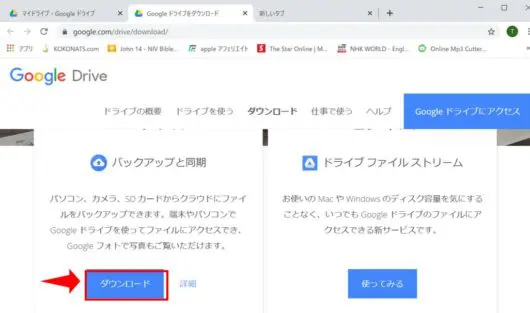
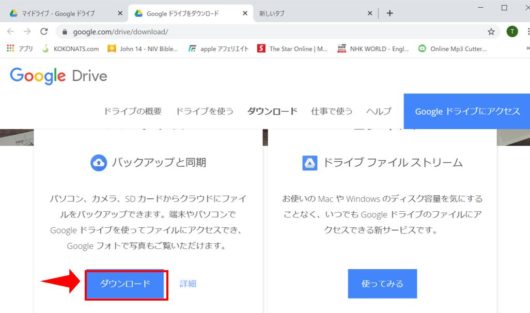
④「同意してダウンロード」を押下します。
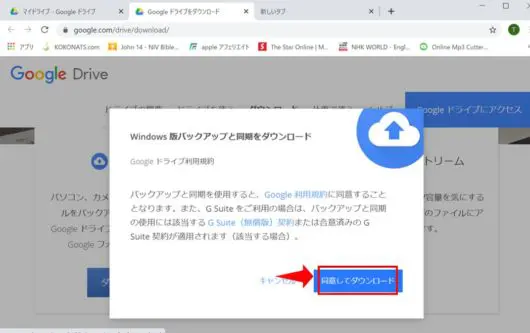
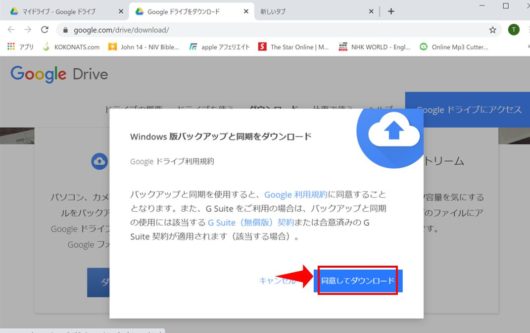
⑤該当パソコンに共有用のソフトウェアがダウンロードされます。
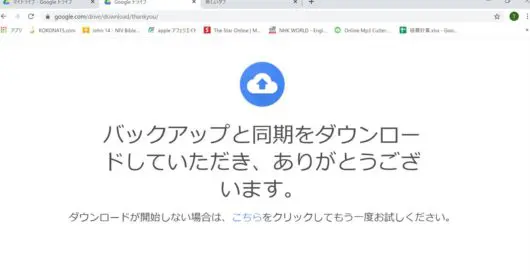

⑥「使ってみる」を押下します。
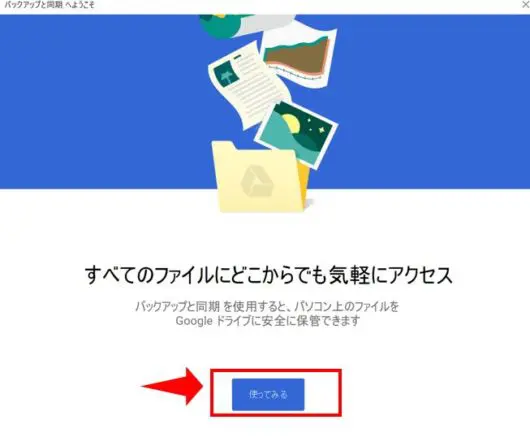
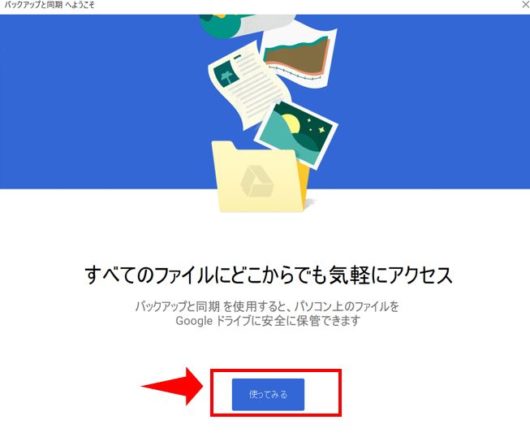
⑦Google のアドレスを入力しと「次へ」を押下してください
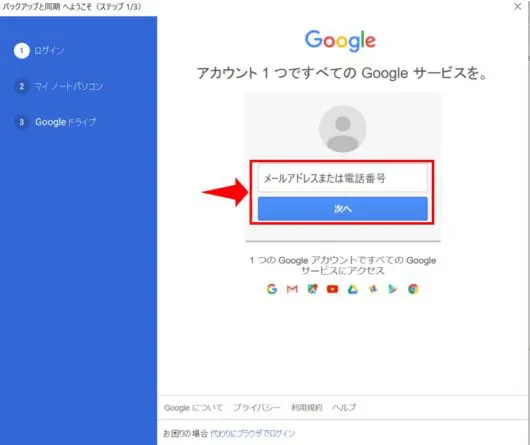

⑧「Ok」を押下します
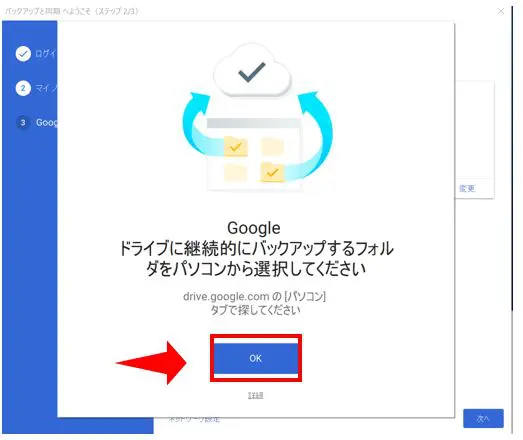
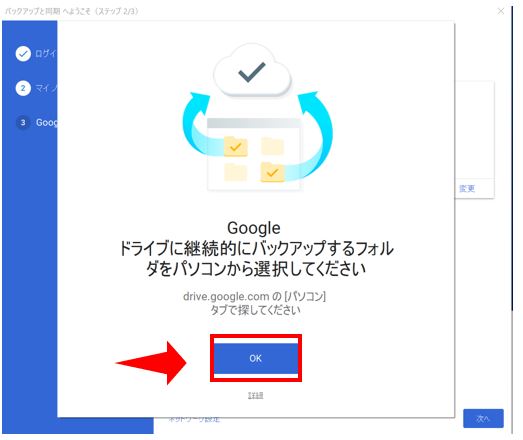
⑨マイノートパソコンに保存されるファイルを選んでください。それから「次へ」を押下します。
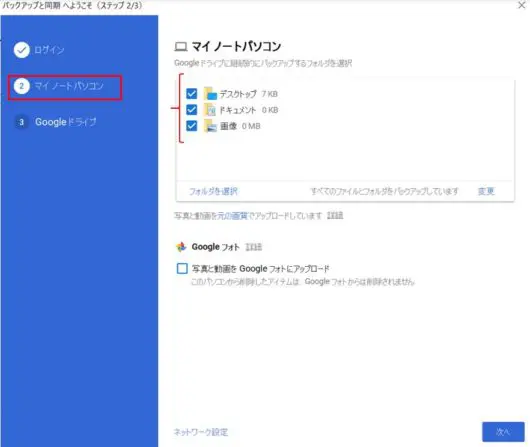
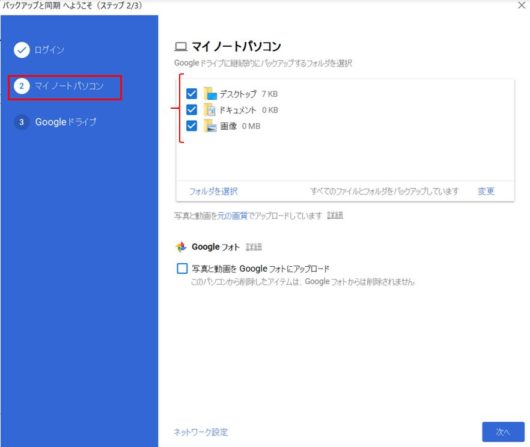
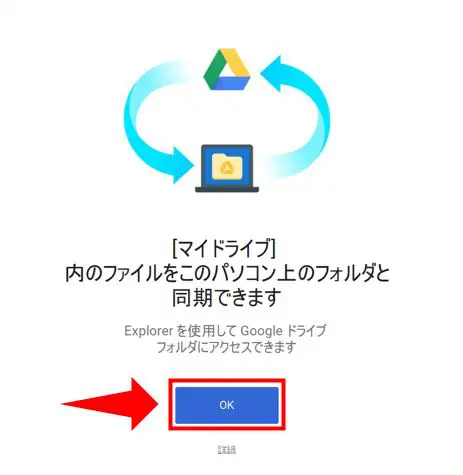
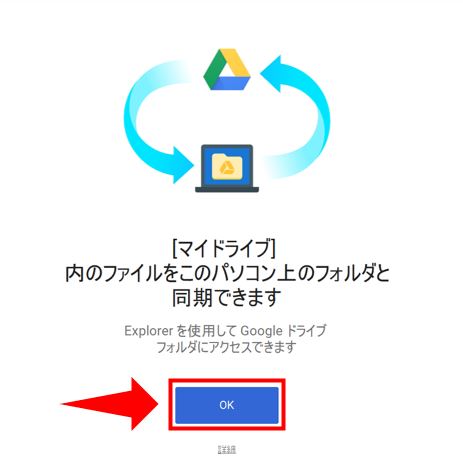
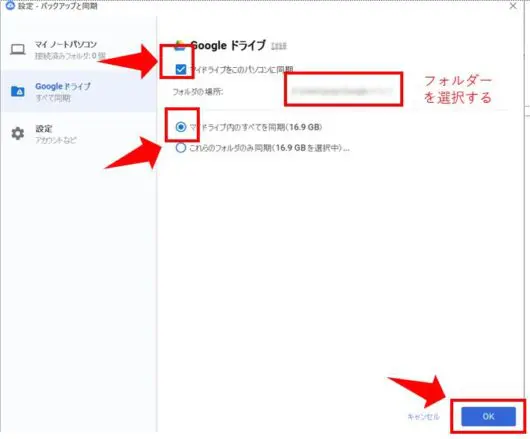
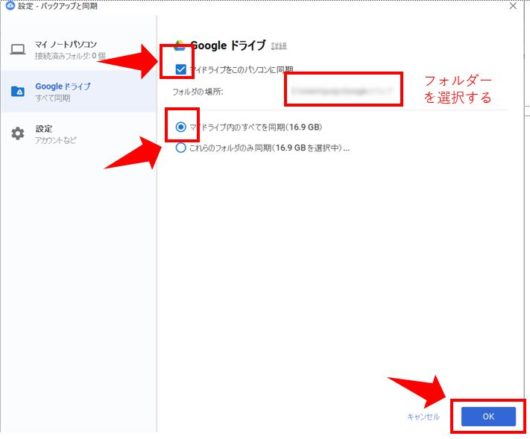











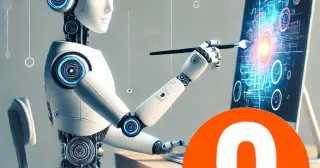













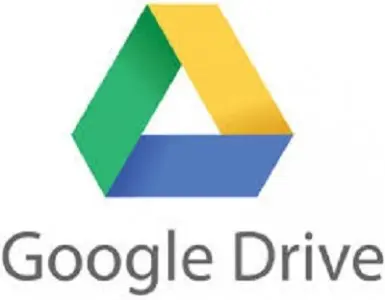
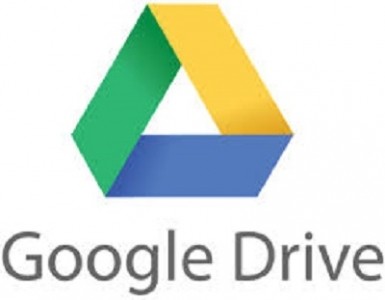




コメント