Twinmotionの不具合と解決方法まとめ
このページは最近話題のTwinmotionの不具合および解決方法をまとめていくページです。
動画が早送りのようになってしまう
Twinmotionではデフォルト設定で動画を作成すると以下のような早送り動画のようになってしまうことがあります。
めっちゃ早い!家の中を爆速で走っているような動画になってしまいます。
何とか再生速度を調整したいので、パソコン内にディフォルトで入っているWindows mediaを使って再生速度を調整してみました。
下記の部分で調整できます。
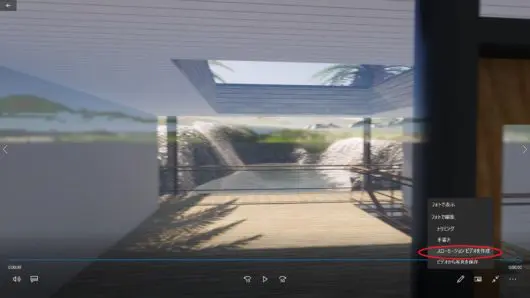
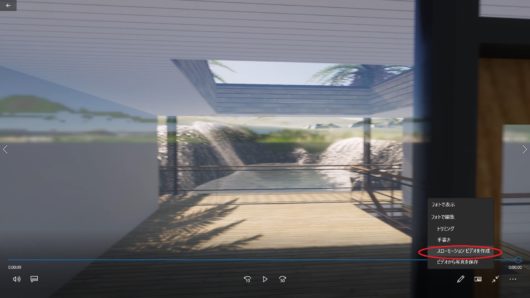
そしてできた動画がこちら。
画像が荒くなってしまいます。これでは内観パースとしては厳しいです。。
いくつかの動画をTwinmotion経由で作成したのですが、どうやら動画の長さを10秒で自動調整しているようです。
つまりいくつものカットを入れようとすると動画内で1カットごとが早く再生されてしまうということです。反対に総カット数が少ない場合は、余裕のある再生速度になります。
対策
そこでTwinmotion内で以下の部分で動画の総再生時間を編集します。カットごとに編集できればなおよいのですが、まだTwinmotionではそこまでの機能は実装されていないようです。再生したものを見ながら各カットの位置を調整していきます。
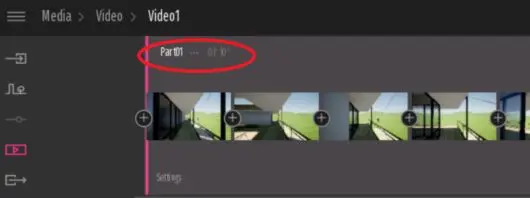
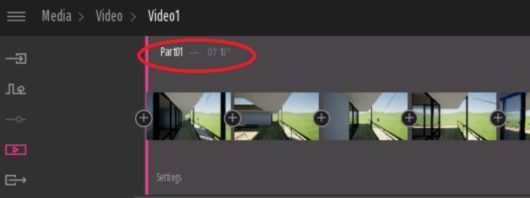
するとちゃんと歩く速度で内観パース動画ができました!
クラッシュしやすい
Unreal Engineもそうですが、Twinmotionもクラッシュしやすいです。使用パソコンのスペックの影響もあるかもしれません。Unreal Engineに比べてTwinmotionは特にパソコンの要求スペックが高いです。
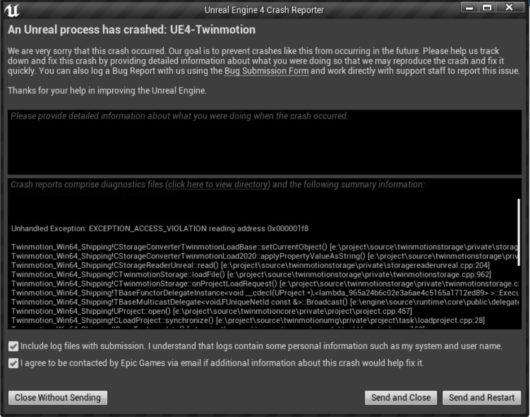
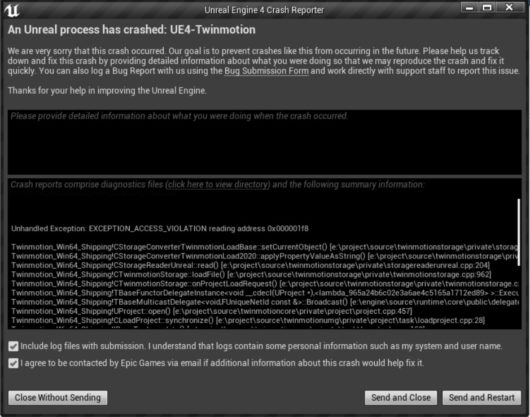
Twinmotion 動作環境
Windowsの場合、最小要件は以下のようになっています。
- Windows 7, 8, 10 64-bit
- Quad-core Intel または AMD, 2.5 GHz以上
- 8GB RAM
- 8GB of VRAM
- DirectX11 または DirectX12 互換のグラフィックカード (AMD, Intel または NVidia)
ただ、この環境で作業するとほぼ確実にクラッシュが多くなります。
推奨環境としては以下のスペックが挙げられています。
- Windows 10 64-bit
- Quad-core Intel または AMD, 4.5 GHz以上
- 32GB RAM
- 256GB SSD (OS ドライブ) と 2TB SSD (データドライブ)
- Nvidia RTX 2070
Nvidia RTX 2070はかなり要求が高いと感じるのは私だけでしょうか?
クラッシュしたり、ファイルが突然開かなくことがあるので、案件を進めているうちに都度ファイル名を変えたりしていくつかのバージョンを保存しておいたほうが良いかもしれません。データ量が大きくパソコンのデータ容量を食ってしまうことが難点ですが。。
対策
自動バックアップを設定することができます。以下の手順で自動バックアップ画面のセッティングを行えます。
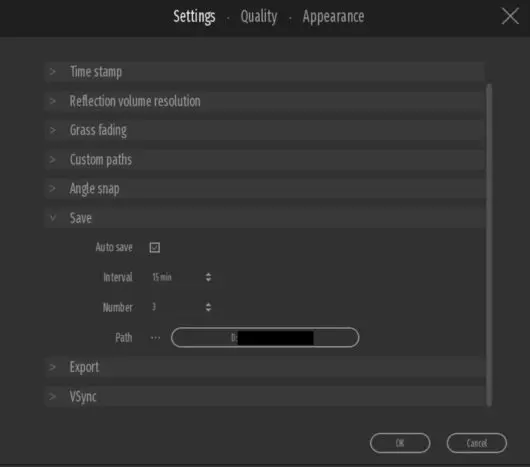
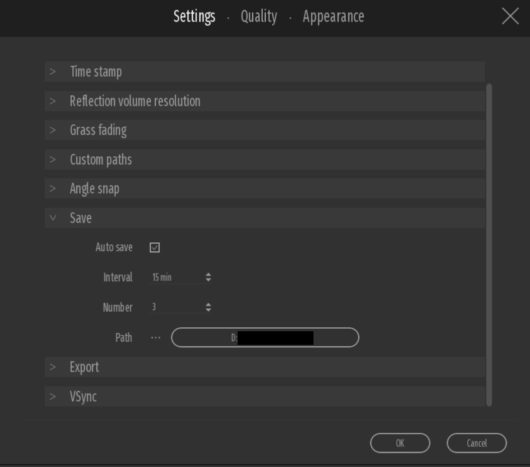
- Edit(編集)→Preferences(調整)→Settings(設定)の順番で進みます。
- Auto save(自動保存)をオンにします。
- Interval(自動保存)の間隔を設定します。
- Number(保存ファイルの最大数)を設定します。例えば3とすると、最新の3ファイルが自動で保存されていきます。あまり大きい数字を設定してもTwinmotionの重いデータが負担になるので3~5ファイルで十分かと思います。
- Path(保存場所)を設定します。Twinmotionの場合、何も指定しない場合はCドライブに保存され、Cドライブが圧迫されてしまうので要注意です。
まとめ
Twinmotionを使用していて判明した不具合、解決方法をまとめていきます。どうぞよろしくお願いいたします。


















コメント